Comando scp
Contenido
Introducción
scp significa copiado seguro del ingles secure copy, esto quiere decir que se copiara archivos de un ordenador a otro a través de una conexión segura y encriptada.
El comando scp utiliza por defecto el puerto 22, y se conecta mediante un enlace encriptado ssh
Se puede utilizar scp para copiar archivos de un ordenador local a otro remoto, también se puede copiar del remoto al local y también se puede copiar entre dos remotos, mientras estas conectado a un tercer ordenador, y el tráfico no pasará por el ordenador en que estás.
Se puede usar scp en Linux, Mac y Windows.
Sintaxis
scp [-12346BCEpqrv] [-c cipher] [-F ssh_config] [-i identity_file] [-l limit] [-o ssh_option] [-P port] [-S program] [[user@]host1:]file1 ... [[user@]host2:]file2
Explicar la sintáxis completa y cada opción del comando scp esta fuera del alcance de este artículo, pero puedes obtener más ayuda usando el siguiente comando, desde cualquier sistema .nix
man scp
O, lo puedes leer en línea aquí (en inglés)
Pero vamos, veamos lo básico al menos.
scp [[user@]host1:]file1 ... [[user@]host2:]file2
- scp
- Es el comando en sí, le indica al sistema operativo que copie uno más archivos por medio de una conexión segura, mejor conocida como conexión ssh
- [[user@]host1:]file1
- El origen, donde se especifica él archivo o archivos que serán copiados, puede o no contener la información del ordenador remoto, y también puede contener la información del usuario que es dueño del archivo o archivos en el ordenador remoto. Si el usuario no esta especificado, entonces por defecto usará los datos del usuario actual en el ordenador donde estas escribiendo el comando. Y si ningún ordenador remoto es especificado, entonces buscará el archivo localmente
- [[user@]host2:]file2
- El destino, donde se especifica la vía donde los archivos serán copiados, es decir el destino de los mismos, y de nuevo, puede o no contener la información sobre el ordenador remoto y el usuario en ese ordenador. Al igual que fuera explicado arriba, si el usuario no se especifica pero si el nombre o el IP de un ordenador, en ese caso tratará de obtener acceso a ese ordenador remoto usando las credenciales del usuario actual, y si no se especifica ordenador remoto, se asume que el destino de los archivos es local.
Solo para dejar todo claro, se puede no especificar ni ordenador ni usuario remotos, tanto en el origen como en el destino, y en este caso el comando scp actuará tal como el comando cp y copiará los archivos localmente.
Ejemplos
*Copiar un archivo local a un destino remoto
scp /ruta/al/archivo-origen usuario@ordenador:/ruta/al/directorio-destino/
Así que si queremos copiar el archivo /home/user/table.csv a un ordenador remoto llamado ordenador.ejemplo.com y archivo a copiar esta en el directorio de jane, debemos usar un comando así.
scp /home/user/table.csv jane@ordenador.ejemplo.com:/home/jane/
Copiar un archivo de un ordenador remoto al ordenador local
scp usuario@ordenador:/ruta/al/archivo-origen /ruta/al/directorio-destino
Digamos que se quiere copiar el mismo archivo del directorio de jane en ordenador.ejemplo.com a tu directorio en el ordenador local
scp jane@ordenador.ejemplo.com:/home/jane/table.csv /home/usuario/
Copiar un archivo de un ordenador remoto a otro ordenador remoto
Con el comando scp se puede copiar archivos entre dos servidores remotos sin necesidad de establecer una conexion permanente con ninguno de ellos, todo el trabajo pesado será realizado por scp
scp user1@server1:/path/to/file user2@server2:/path/to/folder/
Así, si queremos copiar un archivo del directorio de jane a otro de pete, siendo que ambos archivos están en servidores a los cuales no estamos conectados.
scp jane@host.example.com:/home/jane/table.csv pete@host2.example.com:/home/pete/
Copiar un único archivo de un servidor remoto al mismo servidor remoto, pero en otro directorio
scp jane@host.example.com:/home/jane/table.csv pete@host.example.com:/home/pete/
En esta ocación se copiará de un ordenador al mismo ordenador sin establecer una conexión permanente con él, es equivalente a establecer una conexión ssh con el servidor, y luego usar el comando cp para copiar el archivo.
Copiar todos los archivos de un tipo específico
scp /ruta/al/folder/*.ext usuario@servidor:/ruta/al/folder/
Este comando copiará todos los archivos con la extensión .ext. Así por ejemplo si queremos copiar todos los archivos de texto .txt a un nuevo folder
scp /home/usuario/*.txt jane@host.example.com:/home/jane/
Puedes usar comodines en estos comandos tal cual en otros que admiten su uso.
Copiar todos los archivos de un directorio a un servidor remoto
scp /ruta/al/directorio/* usuario@servidor:/ruta/al/directorio/
Esto copiará todos los archivos entro del directorio local al directorio en el servidor remoto. Veamos un ejemplo.
scp /home/user/html/* jane@host.example.com:/home/jane/backup/
Todos los archivos .html serán copiados al directorio backup en el servidor host.example.com
Copiar todos los archivos de un directorio recursivamente al servidor remoto
scp -r /home/user/html/* jane@host.example.com:/home/jane/backup/
Tal como en el ejemplo anterior, pero en esta ocación copiará todos los contenidos recursivamente.
Copiar un directorio y todo su contenido a un directorio en el servidor remoto
scp -r /ruta/al/directorio-origen usuario@servidor:/ruta/al/directorio-destino/
En esta ocación el directorio en sí es copiado, incluyendo claro está todo su contenido, y no solo el contenido, como en el caso anterior. Veamos un ejemplo.
scp -r /home/user/html jane@host.example.com:/home/jane/backup/
Lo que va a suceder es que el directorio local html, será copiado con su contenido recursivamente al servidor remoto en el directorio /home/jane/backup/
Copiar multiples archivos
Se puede copiar multiples archivos sin tener que copiarlos todos, solo basta ponerlos en una lista separada por espacios
scp archivo1 archivo2 archivo3 usuario@servidor.ejemplo.com:/directorio/destino/
Si los archivos están en diferentes directorios, solo debes especificar la ruta completa.
scp /ruta/archivo1 /ruta/archivo2 /ruta/archivo3 usuario@servidor.ejemplo.com:/directorio/destino/
Trucos
Hemos visto hasta ahora las formas básicas de scp, ahora vamos a ver algunos trucos que nos pueden ayudar en alguna oportunidad.
Incrementa la velocidad
scp usa AES-128 para encriptar los datos, esto lo hace bastante seguro, pero también algo lento. Si queremos darle un poco más de velocidad y aún tener velocidad, podemos usar Blowfish o RC4.
Para incrementar la velocidad de scp se puede cambiar el algoritmo de cifrado del AES-128 que usa por defecto a Blowfish
scp -c blowfish user@server:/home/user/file .
O usar RC4 que parece ser el más rápido.
scp -c arcfour user@server:/home/user/file .
Esta última no es muy segura, y no debe ser utilizada si la seguridad realmente es algo que le importe.
Incrementa la seguridad
Si la seguridad es lo más importante, se puede incrementar a costa de algo de velocidad.
scp -c 3des user@server:/home/user/file .
Limita el ancho de banda
Se puede limitar el ancho de banda a ser utilizado por el comando scp
scp -l limit username@server:/home/uername/* .
El límite esta especificado en Kbits/s, por lo que por ejemplo si se desea limitar a 50 Kbps
scp -l50 user@server:/path/to/file /path/to/folder
Ahorra datos
Igualmente es posible ahorrar en consumo de datos, esto se consigue comprimiendo los archivos a ser enviados.
scp -C user@server:/path/to/file /path/to/folder
Definir IPv4 o IPv6
Si se desea forzar el uso de IPv4 o de IPv6 también es posible, veamos estos ejemplos
scp -4 user@server:/path/to/file /path/to/folder
El ejemplo de arriba usa IPv4 y el de abajo IPv6
scp -6 user@server:/path/to/file /path/to/folder
Especifica el puerto
En caso que el servidor remoto no este escuchando en el puerto que usa ssh por defecto que es el 22, se puede hacer que scp use otro puerto para establecer la conexión con el ordenador remoto.
scp -P [port] [user]@[server]:[path/to/]file [/path/to/]file
Usando la P mayúscula se puede especificar el puerto que scp usará para conectarse, en el ejemplo de abajo podemos ver que se esta indicando a scp a usar el puerto 2222
scp -P 2222 user@server:/home/jane/file /home/jane/
Mostrando Detalles
Si quieres ver lo que pasa debajo de la superficie puedes usar el parámetro -v
scp -v user@server:/home/jane/file /home/jane/
Windows
En caso de estar trabajando en un ordenador que estuviera usando Windows en lugar de Linux o algún otro derivado de Unix como ser algún BSD, aún puedes disfrutar de scp en varias formas, línea de comandos o herramientas gráficas.
pscp
pscp es un comando de terminal que funciona en Windows, casi de la misma manera que el comando scp de los sitemas operativos tipo Unix. Lo primero que se debe hacer es bajar el software desde aquí, o usando este link directo
Una vez descargado puede ser invocado desde la teminal de comandos de Windows, para hacer eso, ir a menú inicio, luego ejecutar y escribir
cmd
Luego precionar ENTER, para Windows 8.x, presionar la tecla Windows y hacer click en la lupa, escribir cmd y presionar ENTER.
Una vez en la linea de comandos, asegurarse de estar en el directorio donde pscp fuera descargados, o agregar dicho directorio a la variable PATH, supongamos que esta en el folder Downloads, se debe ejecutar este comando.
SET PATH=C:\Users\Guillermo\Downloads;%PATH%
Debe cambiarse el usuario de acuerdo a la configuración particular de cada PC.
Este comando deberá ser ejecutado cada vez que se reinicie el ordenador, o configurarlo de manera permanente, el como hacerlo esta fuera del alcance de este artículo.
Abajo, se pueden ver las opciones del comando.
PuTTY Secure Copy client
Release 0.63
Usage: pscp [options] [user@]host:source target
pscp [options] source [source...] [user@]host:target
pscp [options] -ls [user@]host:filespec
Options:
-V print version information and exit
-pgpfp print PGP key fingerprints and exit
-p preserve file attributes
-q quiet, don't show statistics
-r copy directories recursively
-v show verbose messages
-load sessname Load settings from saved session
-P port connect to specified port
-l user connect with specified username
-pw passw login with specified password
-1 -2 force use of particular SSH protocol version
-4 -6 force use of IPv4 or IPv6
-C enable compression
-i key private key file for authentication
-noagent disable use of Pageant
-agent enable use of Pageant
-batch disable all interactive prompts
-unsafe allow server-side wildcards (DANGEROUS)
-sftp force use of SFTP protocol
-scp force use of SCP protocol
Copiar archivos de Windows a Linux
Se puede utilizar scp para copiar archivos de Windows a Linux
pscp c:\path\to\file user@remote-server:/path/to/remote-folder
Copiar archivos de Linux a Windows
Igualmente se puede copiar archivos de Linux (FreeBSD o Max OS X) a Windows.
pscp user@remote-server:/path/to/remote-file c:\path\to\local-folder\
Especificar un protocolo
Se puede especificar el protocolo que scp va a utilizar en cada conexión.
- -scp
- Forzará a pscp a utilizar el protocolo scp
- -sftp
- Esto forzará a pscp a utilizar el protocolo sftp
WinSCP
WinSCP es la versión gráfica de scp, principalmente utilizada en Windows, su desarrollo comenzo en el 2.000 por Martin Přikryl y esta licenciado bajo la licencia GNU, por lo tanto es software libre
WinSCP no es solo un cliente SCP, tambien es un cliente SFTP
Capturas de Pantalla
Abajo hay unas capturas de pantalla
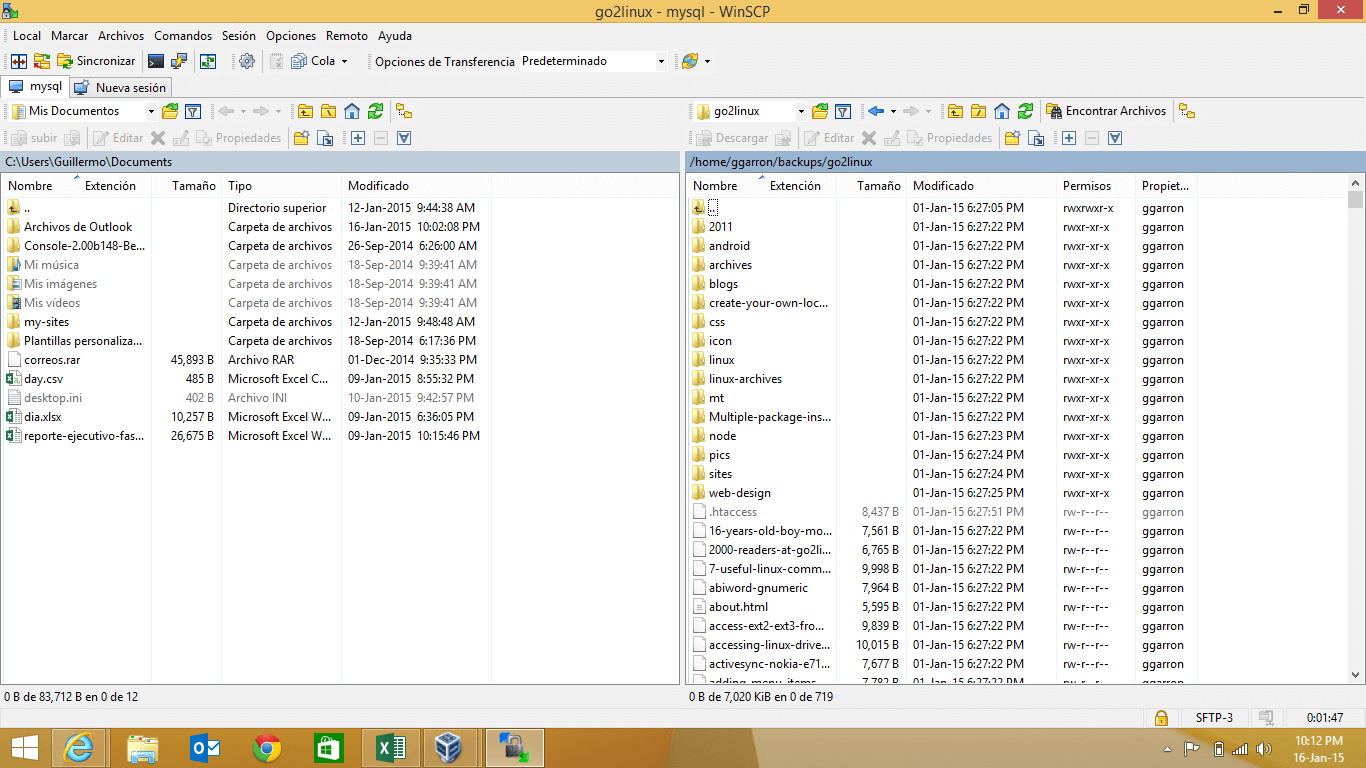
Principales Características
Algunas de sus principales características son:
- Sincronismo total
- Esta característica mantendrá ambos lados de la conexión en sincronia, por lo que cada cambio realizado en cualquiera de los lados será actualizado en el otro lado. La aplicación debe mantenerse activa, y conectada para mantener esta funcionalidad activa
- Sincronismo remoto
En este caso se mantiene en sincronia el lado remoto con el local, es decir que cualquier cambio en el lado local se reflejará en el lado remoto, pero no al revés
Se puede decidir si los archivos del lado remoto serán borrados cuando se borren en el lado local al iniciar la conexión. Si ser activa dicha funcionalidad, cualquier archivo borrado en el lado local será borrado en el remoto, pero si no, solo los archivos agregados en el lado local se crearán en el remoto y los cambios en los archivos existentes se reflejarán en el remoto
- Arrastrar y Soltar
Es posible arrastrar y soltar del lado local al remoto y viceversa, para copiar archivos de uno de los lados al otro
Como se puede ver, se obtiene la misma funcionalidad básica para Windows que los usuarios de Linux o Mac OS X ya disfrutan, y puede que esta sea la forma más fácil de copiar archivos de Windows a Linux y de Linux a Windows.
Si tienes sugerencias o dudas, puedes hacerlas aquí
Editado por última vez el: 9 de mayo de 2015
Por: Guillermo Garron