sftp Tutorial
Contents
Introduction
sftp stands for (Secure File Transfer Protocol) and it is another implementation of file transfer protocol over ssh (Secure Shell) like scp but newer and trying a more platform independent.
sftp is now a days mostly implemented as a replacement for FTP, mainly in web hosting providers, because of its security and because passwords are not passed unencrypted as they are in FTP.
Syntax
There are three different ways to invoke sftp program.
sftp [-1Cv] [-B buffer_size] [-b batchfile] [-F ssh_config] [-o ssh_option] [-P sftp_server_path] [-R num_requests] [-S program] [-s subsystem | sftp_server] host
sftp [user@]host[:file ...]
sftp [user@]host[:dir[/]]
sftp -b batchfile [user@]host
The first one is very similar to the ftp command, when you use this form, you enter in an interactive mode, you can create folders, navigate in the structure and retrieve and put files from and to the server.
The second way, works almost the same as scp it will ask for the password (unless you are using secret/public key to authenticate) and once you are authenticated the files will be downloaded or uploaded depending on the case.
The third form works almost the same as the first one but it let's you start in a specific remote folder.
The fourth form let's you specify a batch file where the commands to be run should be, in that case you need to enable a way to log in with no password, you can use this guide
Examples
sftp interactive mode
Download a file with sftp
If you want to retrieve a file from a sftp server, you can do so by using the interactive mode in the next way. First log into the server.
sftp user@server
Once logged in, you can list files with ls command, or navigate in the folders with cd command, just like as if you were using the shell. To retrieve a file, use this command.
get /path/to/remote/file
Download multiple files with sftp
mget *.txt
Will download all .txt files from current remote folder to current local folder
mget *
Will download all files from current remote folder to current local folder
Upload a file with sftp
If you want to put a file into the server, you can use something similar.
put /path/to/local/file
Download multiple files at once
mput *.txt
Will upload all .txt files
mput *
Will upload all files in current local folder to current remote folder.
Navigate in local and remote sides
In the above examples we assume you are located where you want to be, in case you may need to change your local or remote location, that can be done.
List files in remote side
ls
List files in local side
lls
Change folder in remote side
cd /path/to/remote-folder
Change folder in local side
lcd /path/to/local-folder
Create folders in remote side
mkdir folder
Create folders in local side
lmkdir folder
Getting help
You can get the complete set of commands available under interactive mode with the help command, once logged in run:
help
You will get this set of commands:
Available commands:
bye Quit sftp
cd path Change remote directory to 'path'
chgrp grp path Change group of file 'path' to 'grp'
chmod mode path Change permissions of file 'path' to 'mode'
chown own path Change owner of file 'path' to 'own'
df [-hi] [path] Display statistics for current directory or
filesystem containing 'path'
exit Quit sftp
get [-Ppr] remote [local] Download file
help Display this help text
lcd path Change local directory to 'path'
lls [ls-options [path]] Display local directory listing
lmkdir path Create local directory
ln [-s] oldpath newpath Link remote file (-s for symlink)
lpwd Print local working directory
ls [-1afhlnrSt] [path] Display remote directory listing
lumask umask Set local umask to 'umask'
mkdir path Create remote directory
progress Toggle display of progress meter
put [-Ppr] local [remote] Upload file
pwd Display remote working directory
quit Quit sftp
rename oldpath newpath Rename remote file
rm path Delete remote file
rmdir path Remove remote directory
symlink oldpath newpath Symlink remote file
version Show SFTP version
!command Execute 'command' in local shell
! Escape to local shell
? Synonym for help
sftp non-interactive mode
You can download files from a single command when using not interactive mode:
Retrieve a single file
sftp user@host:/path/to/file
Retrieve multiple files
sftp user@host:/path/to/files/*
That will get all files in the remote folder, if you want a specific type of files, narrow the option using wildcards.
sftp user@host:/paht/to/files/*.txt
Will get all files with .txt extension.
Download multiple files recursively
sftp -r user@host:/path/to/files/*
That command will copy all files from the remote folder and its sub-folders with all its contents.
Windows
WinSCP
When you are working on a Windows machine your best bet to use sftp protocol is WinSCP which is a scp, sftp and ftp client for Windows.
WinSCP is a complete SFTP client, and it has lots of features like:
- Full Sync
- This feature will keep both remote and local folders in sync, so any change you perform in any of the ends of the connection will be updated on the other end. The application should be kept on, and connected to keep this functionality running
- Sync Remote
This feature will keep only the remote end in sync with the local, so any change made on the local side, will be updated in the remote side. But this will not work in other way. That is any change in remote will not be updated in local.
You can decide to delete remote files or not at the time of starting the syncronization. If you turn it on, any files deleted on local, will be deleted on remote, but if not, only new added files or changes to existing ones will be updated
- Drag and Drop
You can also use the drag and drop feature to copy files from remote to local or viceversa
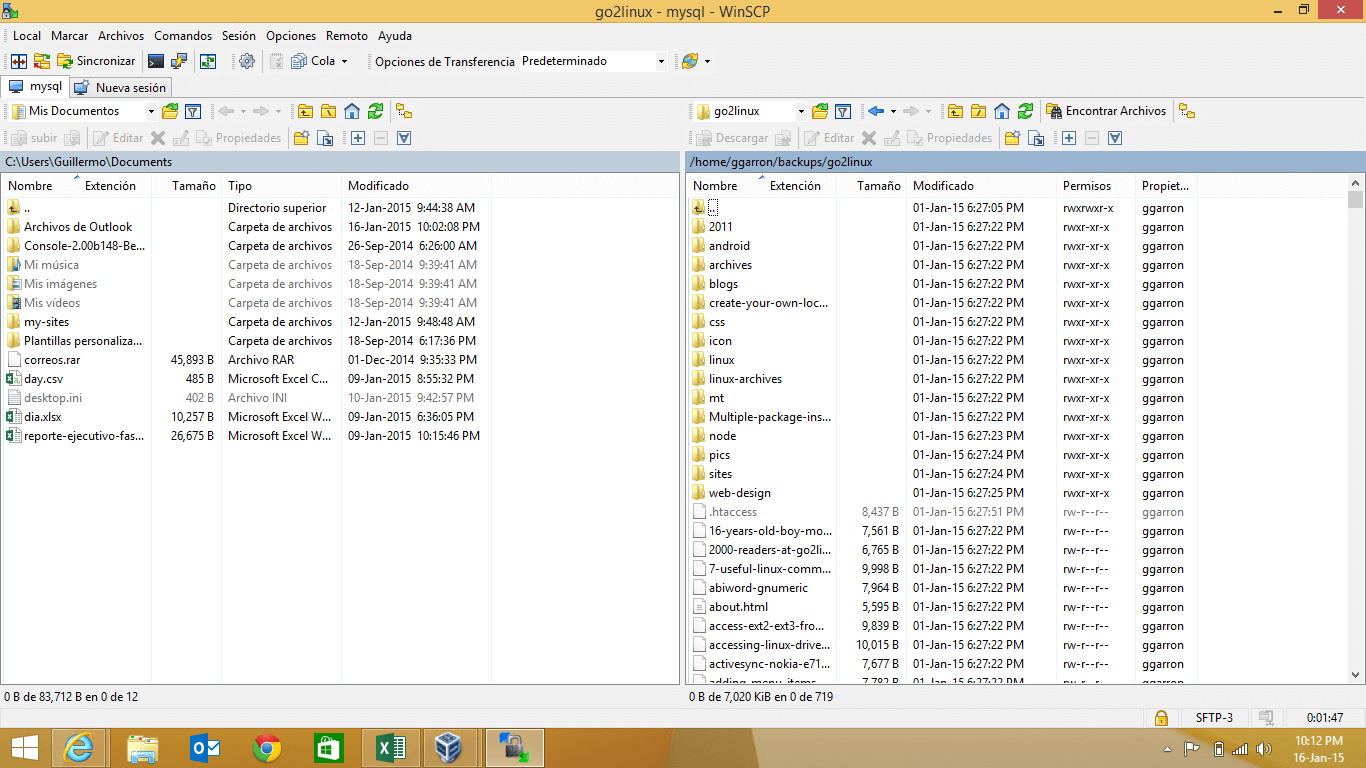
Cyberduck
Another open source GUI tool for Windows is Cyberduck, released under the GNU licence, you can perform the same things with Cyberduck that you can with WinSCP, the main difference is that Cyberduck does not have the two panes window, and I must say I prefer the WinSCP two panes window for better browsing on both remote and local sides of the sftp connection.
With Cyberduck you need to open the Windows Explorer to copy files and paste them later on Cyberduck window, or you can drag and drop from one window to the other. Here is how it looks when loggin in:
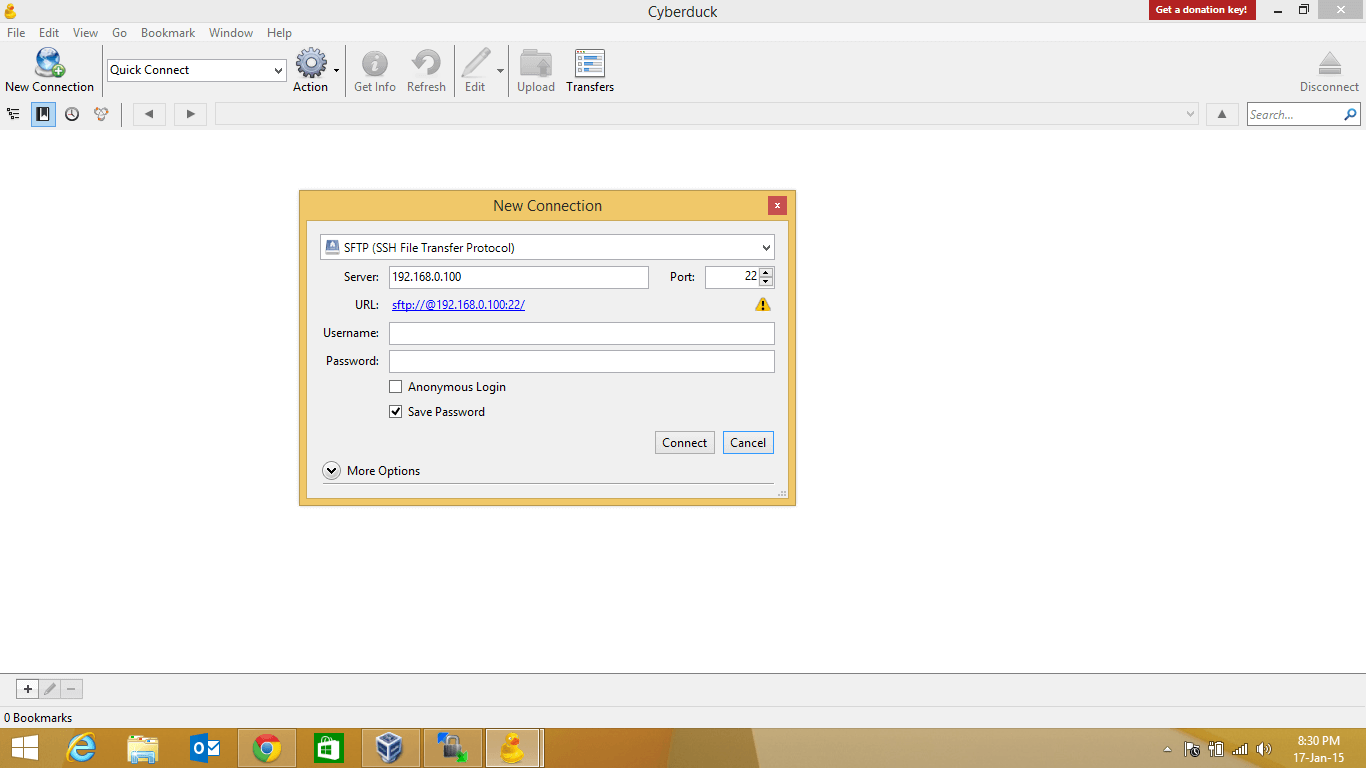
And the main window looks this way.
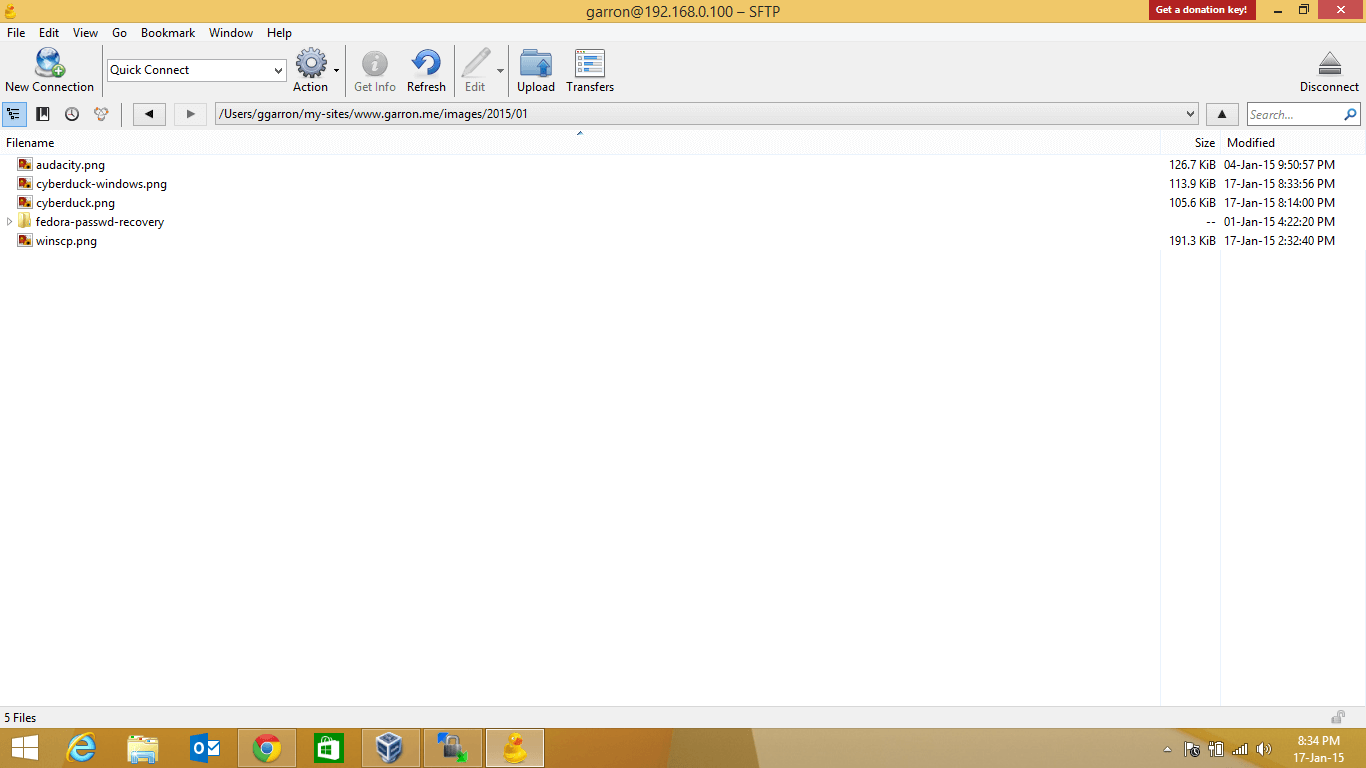
You can emulate the view of WinSCP by putting both Windows Explorer and Cyberduck windows side by side in the screen, like this:
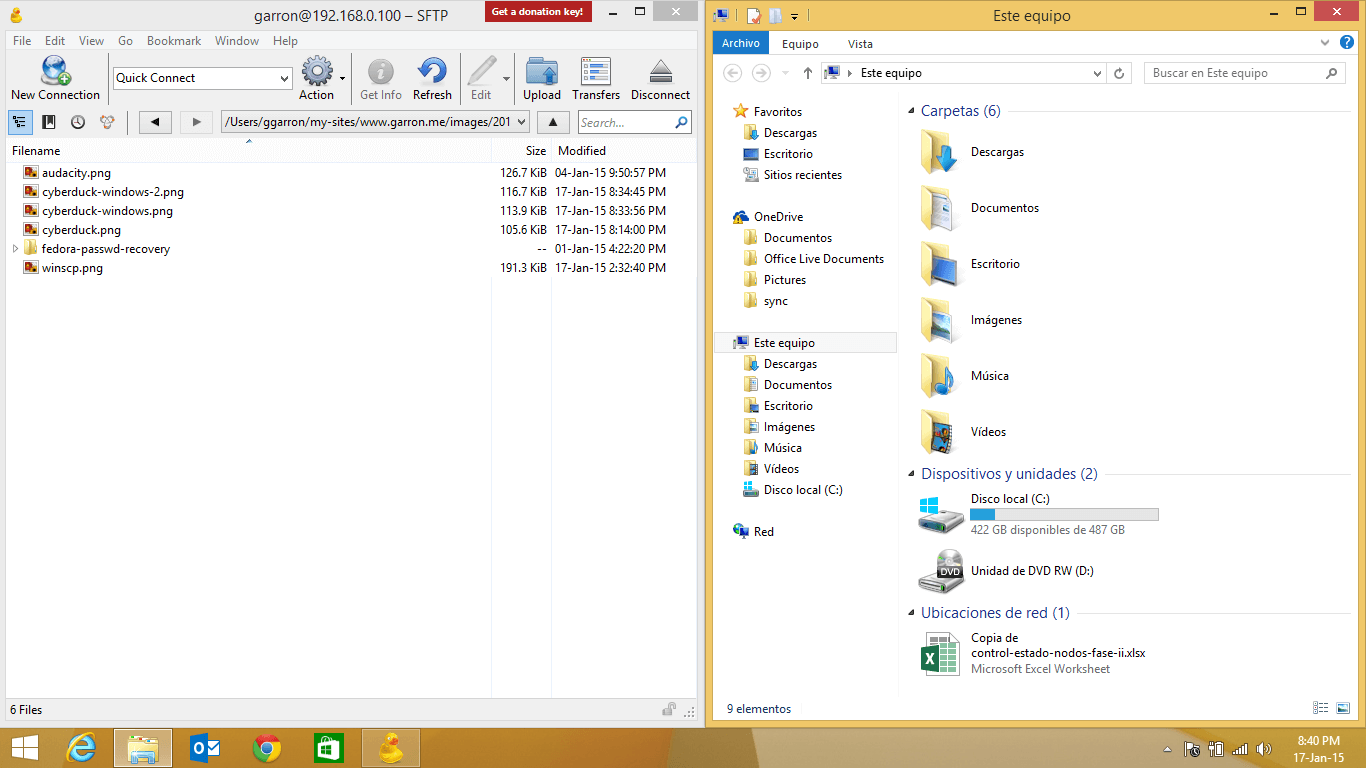
Mac OS X
Bein Mac OS X an Operating System based on Unix, you have both sftp client and sftp server (which is OpenSSH) already installed out of the box from the command line.
There are of course a lot of GUI clientes available for Mac
Paid Ones
Open Source Client
The one I use is CyberDuck, It supports Amazon S3 connection besides SFTP, you can drag and drop to and from the Finder app, you can keep folders in sync between your Mac and the remote OpenSSH server, you can create and delete files and folders.
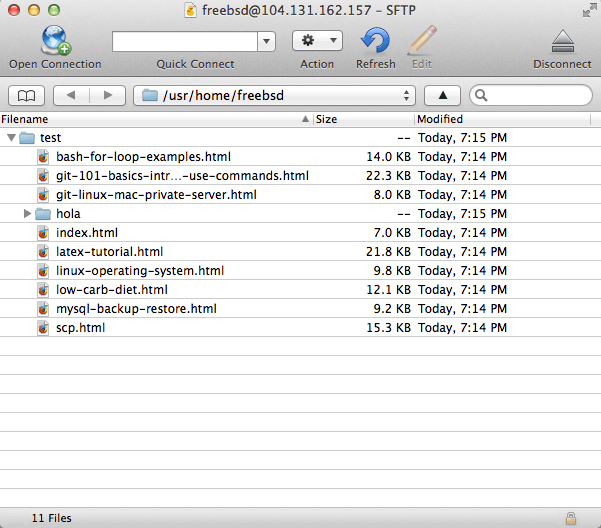
You can do anything available from the command line, but using a graphic interface, which makes it a lot easier to work with sftp servers.
Last edit on: January 17, 2015
By: Guillermo Garron